Install Internet Explorer Wine Ubuntu
When Linux was originally made public, it lacked many useful applications that the major competitor -Microsoft Windows was successfully supporting. Linux thus created a compatibility layer which was used to run the Windows application on Linux itself called Wine.
PlayOnLinux is a front-end UI for the Wine application. It lets you install many popular Windows applications that you otherwise missed to use on Linux. You can run Microsoft Office, Microsoft Internet Explorer, Safari, iTunes and many other applications on your Linux system through PlayOnLinux.In this article, we will explain how to install PlayOnLinux on your Ubuntu both through the command line and the graphical user interface. More importantly, we will explain how to install a Windows application, Notepad Plus Plus in our example, by using PlayOnLinux.We have run the commands and procedures mentioned in this article on a Ubuntu 18.04 LTS system. PlayOnLinux InstallationThe PlayOnLinux application is available on the official Multiverse repository and can be easily installed through the command line and the UI.
Installation through the Command LineOpen your Ubuntu command line, the Terminal, either through the Dash or by pressing the Ctrl+Alt+T shortcut. You can then install PlayOnLinux through the official Ubuntu repository.First, enter the following command in order to update your system’s software repository index with that of the Internet so that you can install the latest release of the software. $ sudo apt-get updateNow enter the following apt-get command in order to install the latest version of PlayOnLinux: $ sudo apt-get install playonlinuxThe system might prompt you with a Y/n option to confirm the beginning of the installation procedure. Enter Y and then hit Enter. The installation process will begin and might take some time depending on your Internet speed.
PlayOnLinux will then will be installed on your system.You can verify the installation and also check the version number of the newly installed playonLinux as follows: $ playonlinux -versionLaunch PlayOnLinuxYou can launch PlayOnLinux through the command line by entering the following command in your Terminal: $ playonlinux Remove PlayOnLinuxIn order to uninstall PlayOnLinux from your system enter the following command as sudo: $ sudo apt-get remove playonlinuxThe system will prompt you with a Y/n option in order to begin the uninstall procedure. Please enter Y and hit Enter to begin. PlayonLinux will then be removed from your system. Installation of PlayOnLinux through the Ubuntu Software Manager (UI)If you are someone who avoids using the Command Line, installing software present in the Ubuntu repository through the UI is very simple. On your Ubuntu desktop Activities toolbar, click the Ubuntu Software icon.In the following view, click on the search icon and enter PlayOnLinux in the search bar. The search results will list PlayOnLinux as follows:Click the PlayOnLinux package from the search results.
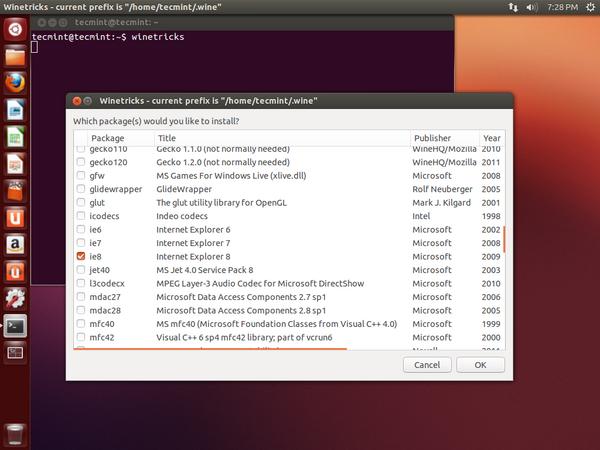
The following dialog will appear:Click the Install button to begin the installation process. The following authentication dialog will display for you to provide your authentication details as only an authorized user can install software on Ubuntu.Enter your password and click the Authenticate button. After that, the installation process will begin, displaying a progress bar. PlayOnLinux will then be installed on your system and you will get the following message after a successful installation:Through the above dialog, you can choose to directly launch PlayOnLinux and even Remove it immediately for whatever reason. Launch PlayOnLinux trough Ubuntu DashboardYou can launch PlayOnLinux through the UI any time you want by entering relevant keywords in the Ubuntu Dash or access it directly from the Applications list.Remove PlayOnLinuxYou can uninstall PlayOnLinux through the Ubuntu Software manager by first searching for it through the Search button and then clicking the Remove button from the following view:A dialog will ask you if you are sure about removing the software from your system. Please enter the Remove button to uninstall PlayOnLinux. An authentication dialog will display for you to provide the authentication details for a sudo user as only an authorized user can install software on Ubuntu.
Enter your password and click the Authenticate button. After that, the uninstall process will begin, removing PlayOnLinux from your system. Install NotePad Plus Plus through PlayonLinuxWhen you launch PlayOnLinux through the command line or the UI, it will open in the following view:You can install an application by clicking the “Install a program option” from the left pane. It will open the following view through which you can search for the required Windows application.We have searched for Notepad Plus Plus and the result area shows the required application, as you can see.
Your search results might also display various available versions of the software. You can then select a specific version based on your preferences and the following view will display its details as follows:We will click the Install button from the above view to start the installation process. The following messages will appear for your assistance and will also notify you how Wine will be used with PlayOnLinux:Click Next to proceed.Again, click Next to proceed to the PlayOnLinux installation Wizard for NotePad Plus Plus:When you start the installation process, a virtual drive is created on your system where all your Windows applications will be installed.
Install Wine Ubuntu
Vitux.com aims to become a Linux compendium with lots of unique and up to date tutorials. Most Popular.
posted on October 17, 2018 under,. posted on October 2, 2018 under,. posted on November 6, 2018 under,.
posted on August 7, 2018 under,. posted on November 23, 2018 under,. posted on January 21, 2019 under,. posted on October 23, 2018 under,. posted on December 6, 2018 under,. posted on November 5, 2018 under,.
posted on November 13, 2018 under.